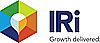 |
Exporting Reports and Stories
Unify allows you to export a report or story of a desk to an Excel file or PowerPoint Presentation for your further analysis.
To export a story or report of a desk, do the following:
- From
the Desks home page on the upper-right corner, click
 . The Export page appears
as follows:
. The Export page appears
as follows:
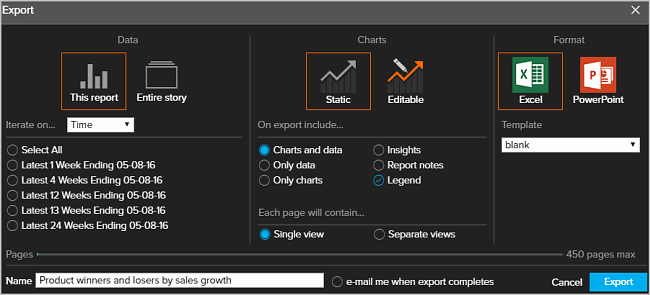
Following options are available in Export Report or Story:
- Data – Allows you to choose to export the current report or the entire story in a Desk.
- Charts – Allows you export the selected report or story to one of the following chart options:
-
Static – The report or chart image exported will be static and cannot be modified in Excel or PowerPoint.
-
Editable – The report or chart exported can be editable in Excel or PowerPoint.
- Format – Allows you to choose to export the selected report or story to Excel or PowerPoint.
- Template – Allows you to choose a template from the drop-down. The selected style of the template is applied to the data exported to Excel or PowerPoint.
- Iterate on – The drop-down lists the dimensions selected in page- filter-axis for iteration as per the report definition. Members of the corresponding dimensions are displayed below the drop-down with multi-select check boxes. By default, the first dimension displayed in the drop-down will be as per the report definition. For more details, refer to Export Output Types.
- On export include – While exporting, you can include both chart and data information, only charts, only report data, insights, report notes, or legends. The options will appear based on the selections in the Data, Charts, and Format fields.
- Each page will contain – On export, you can select if the output will appear in single view or in multiple views.
- Single view – Select this option to export the chart as a single image in the output.
-
Separate views – Select this option if you want the charts to appear as separate images in the output.
-
Pages – Indicates the number of pages for the report.
-
Name – Displays the name of the report or story selected for export.
-
e-mail me when export completes – You will be notified via e-mail after the export of the report or story is completed.
- In the Export page, after selecting the necessary options, click Export.
The following Export behaviors are available:
-
On exporting a report
-
The “Export is successful” message appears in the Export page.
-
The report will be saved to the default folder on your machine that you have configured for saving all your downloaded files.
-
You can now access the report from your default folder for your analysis.
-
On exporting either an iterated report or a story
-
In the Export page, for a report, you can select dimension members from the “Iterate on selected dimensions”, option and export the report.
-
Or in the Export page, while exporting a story, you can either select the entire story with all reports or select individual reports of the story that you want to export.
-
The message “We are working on generating export file and will notify you once it is available for download” appears.
-
Click OK.
-
After the iterated report or the selected story is exported successfully to the Desk server, you will be notified by the Notification alert at the upper-right corner of the page. The iterated report or story will be available under the Downloads folder. For more information, refer to Working with Notifications.


